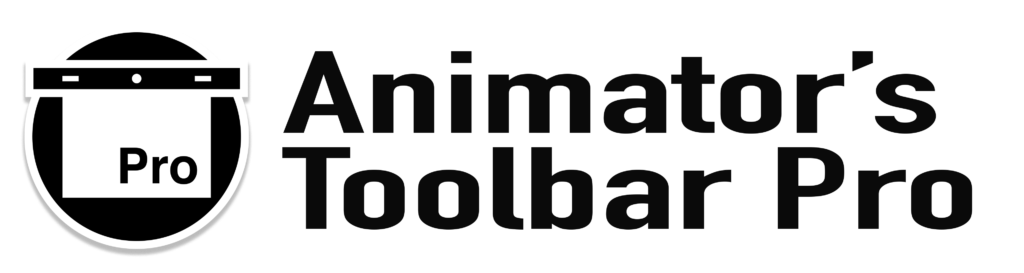Toolbar Manual
Flyout Menu › Toolbar Settings › General
New Document: Document prefix
This value is used as the default name in the “New Animation Project” window. If you use a specific naming convention like “SC0001SH0001” (SCene 1 and SHot 1) you can enter that here. You can also use a Document Prefix like “ani_” as an indicator that the psd contains a timeline/animation.
Frame: New Frame length
If you like to change the default duration of new (Layer) Frames created with the toolbar, you can enter the preferred value here in number of frames. Photoshop’s default new frame duration is five seconds. The toolbar’s default new frame duration is one frame based on the timeline’s frame rate.
e.g. Change this value to two frames if you’re always animating on two’s.
Frame: Exposure step
This is the number of frames that are added or removed every time you click the add/remove exposure button. Adjust it to your preference.
note: It’s important to realise that when add/remove exposure is used on Video Layers the current frame is either duplicated or removed. When you use an exposure step higher than one more than one layer is duplicated or removed from the Video Layer.
Video Layer: New Video Layers default to
This setting will change the default frame rate of new Video Layers created with the toolbar in relation to the timeline’s frame rate.
e.g. On a Timeline with a frame rate of 25 f/s and with this setting on “Twos”; Every new Video Layer’s frame rate is automatically set to 12.5 f/s.
Video Group: Always create new Video Group
By default the toolbar will create a new Video Group with the selected layers. Some users prefer to start with an “empty” Video Group and need the toolbar to ignore the selected layer. With this option selected the toolbar treats the top most selected layer as a reference to where in the layer stack a new Video Group should be created. When the selected layer is part of a Video Group, a new Video Group is created right above the Video Group containing the reference layer.
Video Group: Create new Video Group at current time
By default the toolbar will create a new Video Group on frame 0. With this option selected new Video Groups are automatically moved to the current time as indicated by the playhead.
Video Group: Allow partial ungrouping
By default the toolbar will ungroup or expand a whole Video Group even if only one layer inside the Video Group is selected when the function is triggered. With this option selection you tell the toolbar to place the selected layer outside the Video Group but leave the Video Group and its remaining content untouched.
note: By removing a layer from a Video Group all successive layers are moved back to close the gap. You can restore the timing of the animation by either adding a blank frame with the same duration as the removed layer or adjust the duration of the remaining layer positioned before the “ungrouped” layer.
Video Group: Ask to create a Video Group once per session
The toolbar works best when you organise your frames/layers in Video Groups. As a result the toolbar will want to create a Video Group for you when you add new frames to the timeline based on a layer selection that is not part of a Video Group. Activate this option if you rather work without Video Groups so the toolbar will only ask you once per session if you want to create a Video Group and it will remember your choice for the rest of the session.
Require confirmation to: Auto-select Video Group content
Some functions (like add/remove exposure) can be applied to all layers inside a Video Group when only the Video Group (and not its content) is selected. To avoid mistakes the toolbar will ask you to confirm before continuing. If you do this often the warning can become annoying and can be turned off for a smoother experience.
Require confirmation to: Duplicate multiple Layers as a whole
When using the Duplicate Frame function and more than layer/frame is selected you are presented with the question; “Duplicate the selection in its entirety?”. If you respond with Yes, all frames are duplicated and placed after the last selected frame. If you select No, each frame is duplicated after its original.
note: Duplicating each frame after its original will push all successive back, changing the timing of your animation.